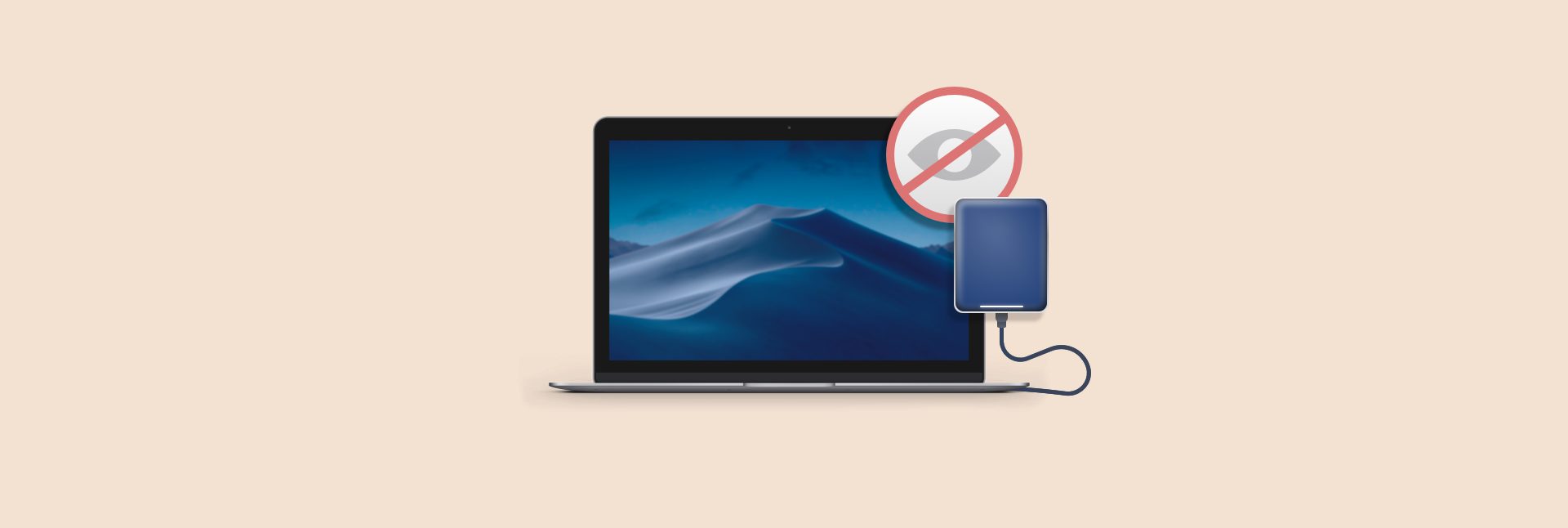
Typically, when you connect an external drive to Mac, it shows up on the Desktop. Also, you can find and access the connected external drive under Devices in Finder—Finder Devices.
But at times, you couldn’t locate the drive and access the data stored on it.
There are 3 possible cases of drive’s inaccessibility:
Case 1: Drive is detected on Mac’s Disk Utility but still doesn’t show up in Finder or Desktop
Case 2: External hard drive is detected, but won’t mount on Mac
Case 3: Drive is NOT detected on Disk Utility and therefore doesn’t show up in Finder or Desktop
To fix the issue and access the drive on Mac, we’d first have to check if the drive is recognized by Mac. Based on this, we’d follow different methods to solve the problem.
Check If the Drive is detected on Disk Utility
Disk Utility—a utility on Mac which lists all the connected disks, and allows you to manage these disks. Open Disk Utility, and check if the external drive is listed on the left-hand pane. Follow the steps given below to do this:
Step 1. Press Cmd + Space Bar keys
This opens Spotlight
Step 2. On Spotlight search box, type disk utility, and hit Return key
This opens Disk Utility
Step 3. Check if the drive is listed on the left-hand pane
If you’re able to find the drive listed in disk utility, it is detected.
Methods to Access an External Drive That Doesn’t Show Up
Case 1: Drive is detected on Mac’s Disk Utility but still doesn’t show up
- Mount the drive
Select the drive on Disk Utility Window, and check if the drive is mounted. If the drive is not mounted, you’ll be able to see “Mount” button at the top panel.
Click “Mount” button to mount your drive.
[NOTE]: If mounting fails, follow the method described in Case 2.
- If the drive is already mounted, check and configure Finder Preferences settings
To view the mounted drive on Desktop, follow the steps given below:
- Finder > Preferences
- Click General tab
- Tick mark External disks under “Show these items on the desktop”
To view the mounted drive in Finder, follow the steps given below:
- Finder > Preferences
- Click Sidebar tab
- Tick mark External disks under “Devices”
Case 2: Drive is detected, but won’t mount
At times, mounting a detected external hard drive fails due to corruption of the drive. Mac’s built-in “First-Aid” may help you fix minor issues with the drive, and it may become accessible.
Follow the steps given below to repair the affected drive by using “First-Aid”:
Step 1. Open Disk Utility from Spotlight search, or by following the below given path:
Finder > Application > Utility > Disk Utility
Step 2. Select the external hard drive
Step 3. Click First Aid button at the top panel
Step 4. Click Run to start the repair process
If you’re still unable to access the drive, contact a data recovery expert to recover your data from inaccessible external drive.
Case 3: Drive is not detected on Disk Utility and doesn’t show up
You can’t access a drive which is not recognized on Mac’s Disk Utility.
This might happen due to connectivity issues between Mac and the external drive.
Therefore, make sure that the connectivity is fine by following these quick steps:
- Ensure that the USB cable is firmly connected at both the ends
- Use another USB cable
- Plug-in the drive in another USB port on Mac
- If you’re connecting the drive via hub, remove it and try connecting the drive directly
If none of these work, check if the external drive is formatted with a file system supported by Mac.
[ATTENTION]: Mac doesn’t support Ext 2, Ext 3, and Ext 4 formatted drives.
If the drive’s file system is unsupported, you’d have to format it with a file system that is supported by Mac.
[WARNING]: Formatting the drive would delete all the data stored on it.
Still unable to access the drive and data?
Mac won’t detect an external hard drive if the drive’s file system is unsupported, or there are connectivity issues. Apart from these, the issue arises if the drive is severely corrupt, or physically damaged. In such cases, you need to go for recovery of your data from the drive. To recover data from such drives, seek the help of an external hard drive recovery expert like Stellar.
[WARNING]: Using hit-an-trial methods to recover data from a physically crashed drive might result in permanent data loss. It needs specialized tools and techniques to recover data from severely corrupt or physically damaged drive.
Conclusion
Sometimes, Mac doesn’t recognized an external drive due to mounting issues, incorrectly configured Finder Preferences settings, connectivity issues, unsupported file system, drive corruption, or physical failure of drive.
This blog discusses different methods to solve the problem if the drive is detected on Disk Utility but won’t show up or won’t mount, or the drive is not detected on Disk Utility and won’t show up. However, Mac might not recognize or detect a severely corrupt or physically damaged drive. In such a case, you’re not able to access your data on the drive. Therefore, it’s recommended to consult a data recovery expert like Stellar to recover data from a failed or physically damaged external drive.
Stellar is an ISO 27001 & ISO 9001 certified organization and provides 100% safe and secure data recovery services and maintains a high level of data confidentiality. They have 15 branches across India and recovering data since 1993. Stellar, have served more than 3+ Million customers worldwide and the services available for both corporates and individuals for all kind of data loss situations. For more information about Stellar data recovery visit their official website.
